
Phụ huynh có thể kiểm soát những game, ứng dụng mà con cái của họ có thể sử dụng và mua trực tuyến. Tuy nhiên, trước khi có thể thiết lập tính năng này, cần phải chắc chắn rằng bạn đang sử dụng tài khoản Administrator có bảo vệ bằng mật khẩu để người khác không thể đăng nhập với quyền truy cập không hạn chế và tắt tính năng Family Safety.
Thiết lập tài khoản Microsoft mới
Trong trường hợp nếu bọn trẻ không có tài khoản Microsoft, hãy nhấn vào tùy chọn “The person who I want to add doesn't have an email address” để thiết lập tài khoản riêng cho chúng. Khi điền các chi tiết, nhấn vào mục “Get a new email address” để đăng ký một địa chỉ email mới với tên miền@outlook.com (ví dụ tên@outlook.com).
Khi đặt mật khẩu cho tài khoản mới, hãy đảm bảo rằng mật khẩu này đơn giản, dễ nhớ để bọn trẻ có thể dễ dàng sử dụng mỗi khi đăng nhập, đồng thời cũng có thể dễ dàng để bạn cung cấp lại trong trường hợp chúng quên.
Thêm tài khoản người dùng
Người dùng máy tính Windows chung trong một gia đình thường sử dụng cùng một tài khoản cho nhiều người. Tuy nhiên, tốt nhất hãy tạo những tài khoản Standard riêng biệt cho tất cả mọi người để có thể thiết lập các hạn chế khác nhau cho mỗi người. Để thực hiện, hãy nhấn vào nút Start trong màn hình Windows 10 và chọn Settings > Accounts rồi chọn mục “Family & other users”. Bạn sẽ thấy có hai loại tài khoản người dùng là Your Family và Other Users.
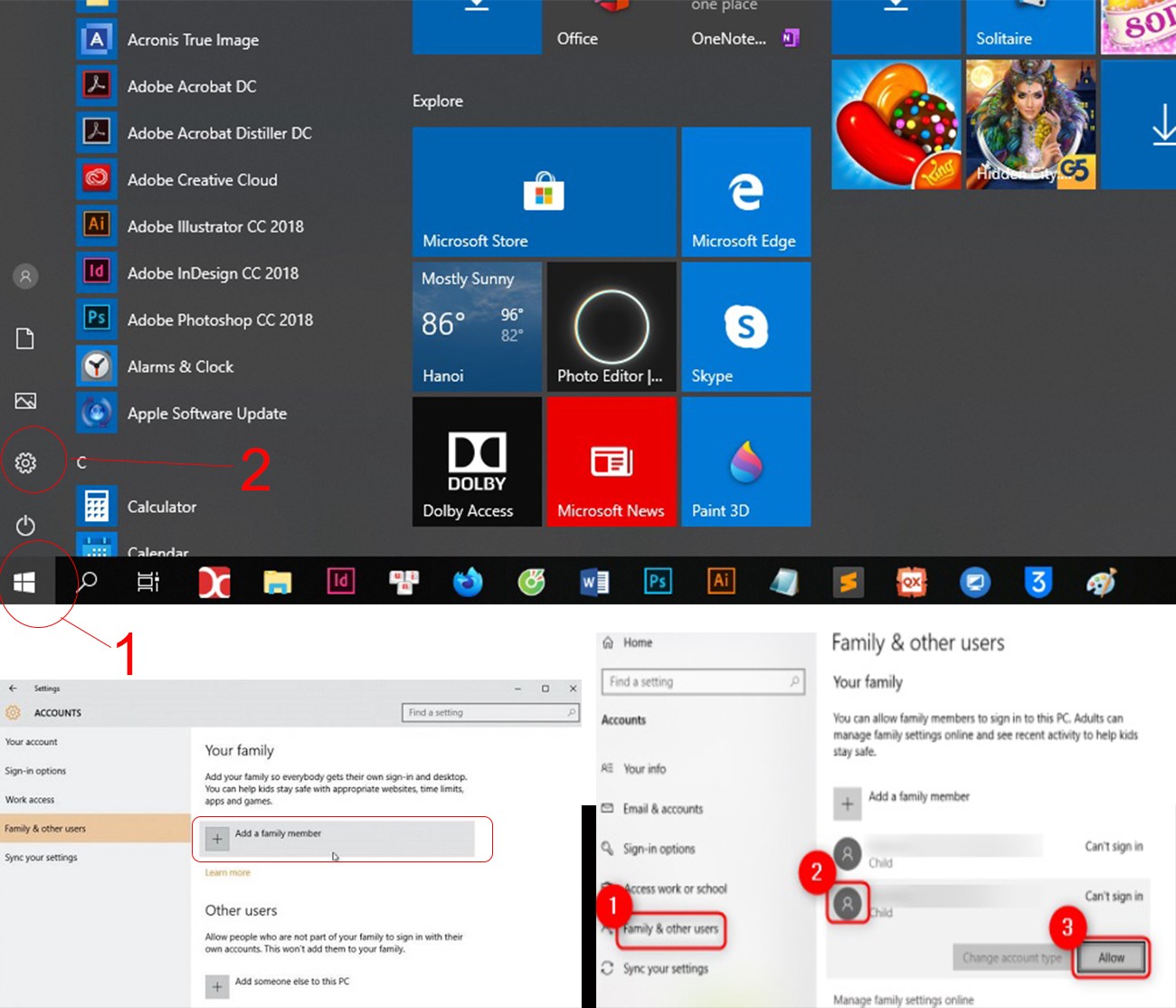
Trong trường hợp này, chúng ta cần tạo tài khoản cho người dùng trong gia đình nên sẽ chọn phầnYour Family bằng cách nhấn nút “Add a family member”. Tiếp theo, hãy lần lượt thực hiện các bước hướng dẫn của Windows để hoàn thành quá trình tạo từng tài khoản người dùng cho mọi thành viên trong gia đình.
Thiết lập tài khoản cho trẻ em
Trong quá trình tạo tài khoản người dùng trong gia đình, bạn sẽ được cung cấp hai tùy chọn để tạo tài khoản cho người lớn (adult) hay trẻ em (child). Nếu muốn tạo tài khoản cho trẻ em, hãy chọn “Add a child” đồng thời cung cấp địa chỉ email của người được tạo trong hộp Email Address phía dưới. Tiếp theo nhấn nút Next và nút Confirm để xác nhận.
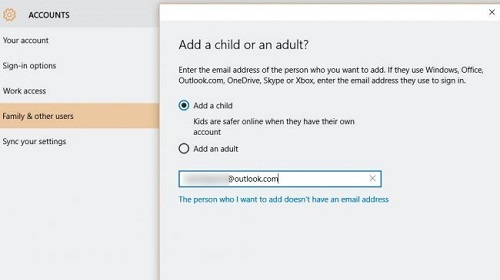
Sau khi tài khoản được tạo, bạn cần sử dụng tài khoản này để đăng nhập lần đầu tiên và yêu cầu bọn trẻ sử dụng tài khoản email của chúng để xác nhận lời mời từ Microsoft, đồng thời để hệ điều hành Windows áp dụng các thiết lập vào tài khoản trên thiết bị đang sử dụng.
Truy xuất tính năng Family Safety
Sau khi đã tạo tài khoản cho mọi người trong gia đình, bạn sẽ thấy danh sách tất cả tài khoản mà bạn đã thêm vào thiết bị trong phần “Family & other users”. Bất kỳ tài khoản nào đang bị đánh dấu có nghĩa là chúng đang trong trạng thái chờ vì người dùng chưa chấp nhận lời mời. Vì vậy, cho đến lúc đó thì các tài khoản này sẽ không được bảo vệ bởi các thiết lập Family Safety.
Nếu trong thời gian dài mà họ vẫn chưa chấp nhận lời mời, hãy nhấn vào nút Block để tạm thời khóa không cho họ đăng nhập vào máy tính này. Ngoài ra, để thay đổi các thiết lập cho tài khoản trẻ em, hãy nhấn vào liên kết “Manage family settings online” và bạn có thể thực hiện các thao tác thông qua giao diện trang web cấu hình của Microsoft.
Giới hạn trang web
Để giới hạn việc truy cập web, hãy chọn tên tài khoản mà bạn cần điều chỉnh sau đó nhấn chọn mục Web Browsing trong danh sách bên trái trang web cấu hình Family Safety của Microsoft. Bạn có thể chuyển mục “Block inappropriate websites” sang trạng thái ON để hạn chế trẻ em truy cập vào những nội dung không phù hợp.
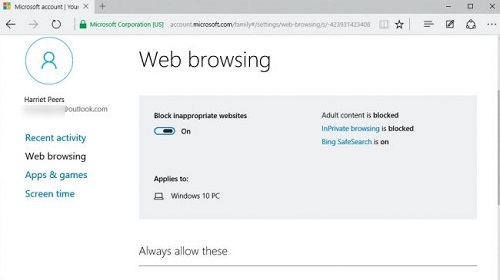
Tiếp theo, hãy cuộn xuống phía dưới và bạn sẽ thấy một khung dùng để nhập các địa chỉ URL. Sau đó, hãy nhấn nút Allow để cho phép truy cập hay nhấn nút Block để hạn chế truy cập cho các trang web tương ứng.
Thiết lập giờ sử dụng máy
Trong trang web cấu hình Family Safety của Microsoft, bạn có thể thiết lập giờ sử dụng máy tính cho từng tài khoản người dùng bằng cách chọn mục “Screen time” ở danh sách bên trái. Bạn có thể chuyển tùy chọn “Set limits for when my child can use devices” sang trạng thái ON, sau đó thiết lập thời gian sớm nhất và trễ nhất trong mỗi ngày trong tuần mà bọn trẻ có thể sử dụng máy.
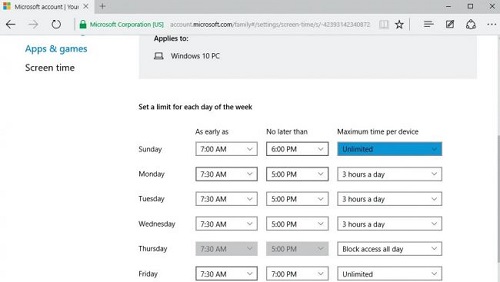
Giới hạn ứng dụng và trò chơi
Để giới hạn những ứng dụng mà bạn không muốn bọn trẻ truy cập, hãy chọn mục “Apps & games” trong trang web cấu hình Family Safety của Microsoft và chuyển tùy chọn “Block inappropriate apps and games” sang trạng thái ON. Tiếp theo, cuộn xuống phía dưới và thiết lập độ tuổi tối đa của con bạn, cho phép chúng chỉ tải về và cài đặt các ứng dụng hay trò chơi trong cửa hàng trực tuyến Windows Store đã đặc biệt được đánh giá là phù hợp với độ tuổi của chúng.
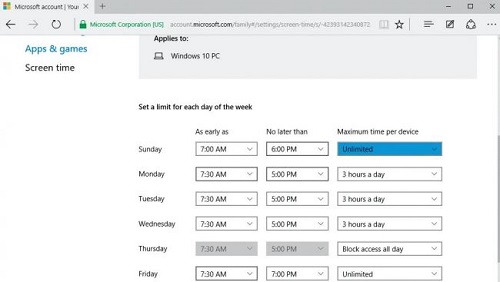
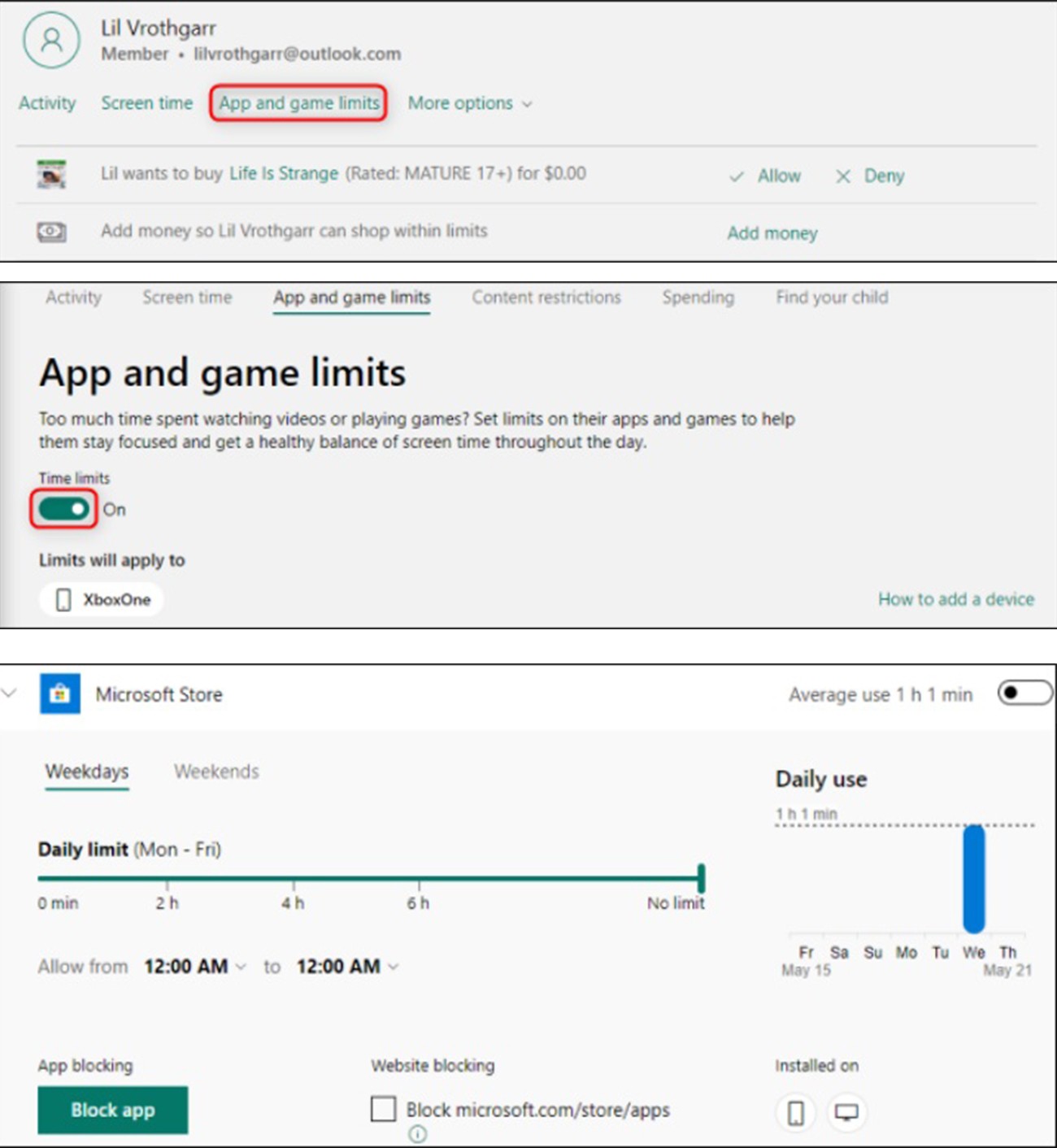
Ý kiến bạn đọc
Những tin mới hơn
Những tin cũ hơn